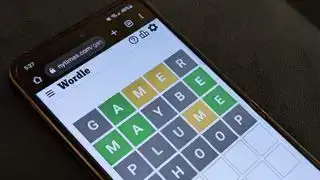(Vaizdo kreditas: dorisj, Getty)
Peršokti į:Atnaujinti tvarkykles gali būti sunku, tačiau tai turime padaryti visi. Ne visada aišku, kaip atnaujinti tvarkykles, ypač tiems, kurie neturi pakankamai IT žinių, o visos svetainės tik laukia, kol bus įdiegta kenkėjiška programinė įranga su autentiškais Nvidia parašo kodais. Tačiau yra teisingas būdas atnaujinti tvarkykles, kad būtų užtikrintas sklandus atnaujinimo procesas.
Šiame vadove rasite įrankių, kurių reikia norint patikimai atnaujinti dažniausiai pasitaikančias tvarkykles, ir netgi pateikiami keli bendri patarimai, kaip išspręsti bet kokias iškilusias problemas. Šis vadovas skirtas žaidimų kompiuteriams, tačiau dauguma jo tinka bet kuriam Windows kompiuteriui .
Kaip atnaujinti nvidia tvarkykles
Jei jūsų kompiuteryje yra „Nvidia GeForce“ vaizdo plokštė, tikrai norite atnaujinti tvarkykles. Į naujus leidimus dažnai įtraukiami naujų žaidimų našumo patobulinimai arba „Windows“ naujinimų sukeltų problemų pataisymai.
Anksčiau „Nvidia“ valdymo skydelyje buvo įrankis, vadinamas „Nvidia Update“, tačiau atsiradus „GeForce Experience“, ši parinktis buvo pašalinta. „Nvidia“ valdymo skydelis vis tiek automatiškai įdiegiamas, kai nustatote „Nvidia“ tvarkykles, tačiau turėsite atnaujinti tvarkykles naudodami GeForce patirtis arba rankiniu būdu atsisiųskite ir įdiekite tvarkyklę iš „Nvidia“ svetainės.

kada kitas steam išpardavimas
(Vaizdo kreditas: Nvidia)
Norėdami atnaujinti iš GeForce Experience paleidimo priemonės, prisijunkite (sukurkite paskyrą, jei jos dar neturite), spustelėkite Vairuotojai skirtuką viršuje kairėje, tada Tikrinti, ar yra atnaujinimų dešinėje. „GeForce Experience“ įdiegimo jūsų kompiuteryje pranašumas yra tas, kad jis automatiškai patikrins, ar nėra naujinimų, ir įspės jus, jei yra nauja tvarkyklė.
Bet jei jums nepatinka idėja prisijungti prie „GeForce Experience“ kiekvieną kartą, kai reikia įdiegti tvarkyklės naujinimą, galite apsilankyti Nvidia tvarkyklės puslapis Norėdami rankiniu būdu atsisiųsti naujausią turimą tvarkyklės versiją.
Kitas dalykas, kurį reikia apsvarstyti, yra galimybė atlikti a švarus diegimas tvarkyklių, o tai yra ir AMD, ir Nvidia diegimo programose, jei pasirenkate tinkintą diegimo parinktį.
Galiausiai, jei keičiate GPU prekės ženklai , arba jei kyla kitų problemų ir tiesiog norite išvalyti sistemą, rekomenduojame naudoti Vaizdo tvarkyklės pašalinimo programa kad visiškai išvalytumėte visus AMD, Intel ir (arba) Nvidia GPU tvarkyklės likučius iš sistemos. Kartais tai yra vienintelis būdas įsitikinti.
Būkite atsargūs spustelėdami Oficialus atsisiuntimas čia nuorodą, kai paimame DDU, o ne Atnaujinkite ekrano tvarkyklę mygtuką, nes kalbame ne apie pastarąjį.
Kaip atnaujinti AMD tvarkykles
Panašiai kaip ir „Nvidia“ tvarkyklės, AMD tvarkyklių programinė įranga turėtų automatiškai tikrinti, ar yra naujinimų fone, ir perspėti, kai kas nors yra pasiekiama. Bet jei to neįvyksta arba tiesiog norite būti tikri, štai kaip patikrinti, ar nėra naujinimo (ir jį įdiegti) rankiniu būdu:
stalai žaidimų sąrankai
- Dešiniuoju pelės mygtuku spustelėkite „Windows“ darbalaukį ir pasirinkite AMD Radeon nustatymai iš meniu.
- Spustelėkite Atnaujinimai mygtuką apatiniame kairiajame lango kampe.
- Spustelėkite Tikrinti, ar yra atnaujinimų dėžė.

(Vaizdo kreditas: AMD)
bg3 tormo mauzoliejus
Jei yra naujinimas, matysite visas galimas versijas. AMD kartais išleidžia pasirenkamus naujinimus tiems, kurie nori naujausio ir geriausio, tačiau dauguma žmonių turėtų laikytis rekomenduojamų tvarkyklių. Spustelėkite Rekomenduojamas , tada pasirinkite Greitas atnaujinimas .
Jei iš viso negalite parodyti „Radeon“ nustatymų, kažkas gali būti sugadintas jūsų tvarkyklėse. Norėdami tai išspręsti, tiesiog eikite į AMD palaikymo svetainė ir atsisiųskite atitinkamas savo vaizdo plokštės tvarkykles. Naujas diegimas turėtų išspręsti visas problemas, su kuriomis galite susidurti.
Vėlgi, švarus diegimas gali būti geresnis pasirinkimas, jei patiriate kokių nors keistų dalykų arba sumažinate našumą (tai nutiko mums kelis kartus). Ir DDU visada šalia, jei reikia ištraukti kūjį.
Kaip atnaujinti išorinių įrenginių (pelių, klaviatūrų ir kt.) tvarkykles
Dauguma klaviatūrų, pelių, mikrofonų, valdiklių ir t. t. naudoja tą pačią bendrąją USB sąsają ryšiui palaikyti, todėl joms paprastai nereikia jokių papildomų tvarkyklių (o bendrąsias tvarkykles tvarko „Windows Update“).
Tačiau, jei perkate priedą, kurį galima pritaikyti, pvz., peles ar klaviatūras su papildomais mygtukais, gali prireikti tinkamos darbalaukio programinės įrangos priedui. Priedo dėžutėje arba gaminio puslapyje turėtų būti nurodyta, kokios programos reikia norint užtikrinti visas funkcijas, tačiau čia yra keletas pavyzdžių:
- „Logitech“ žaidimų programinė įranga : Daugumos „Logitech G“ žaidimų gaminių valdikliams, lemputėms ir kt.
- „Logitech“ parinktys : konfigūravimo įrankis, skirtas daugeliui „Logitech“ ne žaidimams skirtų pelių, klaviatūrų ir kitų priedų.
- Corsair iCue : pakeiskite daugumos Corsair produktų apšvietimo efektus, klaviatūros makrokomandas ir kt.
- Razer sinapsė : vieningas „Razer“ priedų, nešiojamųjų kompiuterių, klaviatūrų ir kt. konfigūravimo įrankis.
Kaip bendrą įspėjimą, visada atsisiųskite reikiamą programinę įrangą iš gamintojo svetainės, ne iš pakartotinio prieglobos svetainės. Kai kurios pakartotinio prieglobos svetainės mėgsta susieti bloatware, kenkėjiškas programas ar kitą pašalinę programinę įrangą, kai įdiegiate tvarkykles.
Kaip atnaujinti visa kita
Jūsų kompiuteryje įdiegta Windows naujinimo paslauga paprastai atnaujina daugumą jūsų tvarkyklių fone. Nebent naudojate nišinį įrenginį, kuriame nėra naujinimų per „Windows Update“, paprastai jums nereikia rūpintis, kad tvarkyklės būtų atnaujintos.
Norėdami patikrinti, ar kompiuteryje nėra naujinimų, įskaitant tvarkyklės naujinimus, atlikite šiuos veiksmus:
- Spustelėkite Pradėti mygtuką „Windows“ užduočių juostoje
- Spustelėkite Nustatymai piktograma (tai maža pavara)
- Pasirinkite Atnaujinimai ir sauga tada spustelėkite Tikrinti, ar yra atnaujinimų .